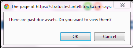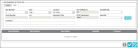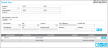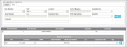Check Out Page
Assets are checked out to an assignee from the Check Out page. Along with an asset or assets being checked out of IntelliTrack, a consumable item or items may also be issued.
Note: In order to reach the Check Out page, the RoleThe role is a collection of system features. Each feature has an access level of either read-only or edit. A role is assigned to a user. The user has access to the features found in the role. of the Logged-in UserAn IntelliTrack user has an account with IntelliTrack and uses the software; is active in the system; has a valid username and password; is assigned to at least one division and one site; has a default division and a default site. The user is designated as either an Administrative User or a Standard User. must include the Check Out featureThis feature is available in edit mode. It allows for asset check-out to an assignee in the web and mobile application. Access to this feature activates the Assets > Check Out option and the Check Out page in the web application and the Assets > Check Out option in the mobile application..
The check out transaction checks out or assigns an asset in inventory to an assignee. The system identifies the item as being checked out until it is returned (i.e., checked back into) to inventory.
When an item is issued during an asset check out, the item is automatically removed from inventory, from the site-location-quantity placed in the order and a Check Out Issue (CKOIS) transaction is recorded in application history.
Select Assets > Check Out from the navigation pane to reach the Check Out page.
At the Check Out page, an asset is checked out to an assignee. Along with an asset or assets being checked out of IntelliTrack, a consumable item or items may also be issued from a site-location-quantity specified in the order.
- Order Number (required): The order number is required.
- If the division has auto-order numbering enabled for Check Out orders, the order number is automatically placed in this field.
- If the division does not have auto-numbering enabled for the division, enter the order number in this field.
- Assignee (required): The asset is checked out to an assignee. Click the drop-down arrow in the Assignee field and select the assignee from the list that appears. The assignee is the recipient of the asset or assets.
- If this assignee already has assets that are checked out past the due back date, a dialog appears to notify the you that this assignee has past due assets.
- If you want to view these assets, click OK. The Past Due Assets form appears.
 If this assignee contains past due assets, the Past Due Assets icon in the bottom right area of the page becomes enabled. If you select this icon, the Past Due Assets form will appear. This form displays the assets checked out to this assignee that are past their due back date.
If this assignee contains past due assets, the Past Due Assets icon in the bottom right area of the page becomes enabled. If you select this icon, the Past Due Assets form will appear. This form displays the assets checked out to this assignee that are past their due back date.
- UDF 1 field (optional): Enter any customized information about the check out order in this field. Accepts alphanumeric input.
- UDF 2 field (optional): Enter any customized information about the check out order in this field. Accepts alphanumeric input.
- UDF 3 field (optional): Enter any customized information about the check out order in this field. Accepts alphanumeric input.
- UDF 4 field (optional): Enter any customized information about the check out order in this field. Accepts alphanumeric input.
- In the Add Asset/Item to Check Out\Asset tab portion of the page, the asset or assets for check out to this assignee are added. At least one asset is required to save the Check Out order.
- Item Number field (optional): to sort the asset by item number, click the drop-down arrow in this field and select the item from the list that appears.
- Asset Number field (required): click the drop-down arrow in this field; the assets contained in asset inventory appear in the drop-down list. Select the asset that you want to check out to this assignee.
- Site field: when the asset number is selected, this field is automatically populated based on the asset's default location. The site in which the asset resides is placed in this field.
- Location field: when the asset number is selected, this field is automatically populated based on the asset's default location. The location in which the asset resides is placed in this field.
- Due Back Date: If the item has a set check out duration and a set check in time, this information is automatically entered in this field, based on the item check out settings. If the item does not contain these settings, you may enter a due back date and time in this field. Or if you want to change the due back date settings, you may do so. To set or change the due back date setting, click the drop-down arrow in this field. A calendar control and a clock control appear onscreen. Select the due back date from the calendar. Select the due back time from the clock.
- Condition field: if the asset condition is found in the Asset form\Warranty tab, this condition is automatically entered in this field. You may change this entry by clicking the drop-down arrow in this field and selecting from the list that appears. (Condition lookups are added to the system at the Manage Lookups page\Conditions grid)
- Comment field: if the asset contains a comment, it is displayed in this field. If you want to update the comment for the asset, enter the changes in this field.
- Continue to add assets until you have added all the assets for check out to this Check Out Order.
- When an asset is added to the order, this information may be edited or it may be deleted from the order. To delete the asset from the order, click the
 Delete icon to the right of the asset. To edit the asset, click the
Delete icon to the right of the asset. To edit the asset, click the  Edit icon to the right of the asset to place the asset information into Edit mode. The asset's due-back date/time, condition, and comment may be edited. To save any changes to the asset, click the
Edit icon to the right of the asset to place the asset information into Edit mode. The asset's due-back date/time, condition, and comment may be edited. To save any changes to the asset, click the  Save icon; to discard any changes to the asset, click the
Save icon; to discard any changes to the asset, click the  Cancel icon.
Cancel icon.
- To issue a consumable item or items with this Check Out Order, click the Item tab in the Add Asset/Item to Check Out portion of the page. An item is issued from the Check Out order at this tab.
- Item Number (required): click the drop-down arrow in this field and select the item that is being issued.
- Site: the default site of the logged-in user is automatically entered in this field. If the item being issued from another site, and the logged-in user has access to another site, he/she may select it here.
- Location (required): click the drop-down arrow and select the location from the list that appears.
- Unit of Measure: automatically entered into the system after the site-location-item is selected.
- Available Qty: automatically entered into the system after the site-location-item is selected.
- Serial Number: if the item selected is a serialized item, the serial number is automatically entered in this field.
- Lot: if the item selected is a lot item, the lot is automatically entered in this field.
- Expiration Date: if the item selected is an expiration date, the expiration date is automatically entered in this field.
- RFID Tag Number: if the item selected uses RFID, this field appears. If the item has an RFID tag number, the RFID tag number is automatically placed in this field.
- Quantity (required): enter the Issue quantity in this field.
- If the site does not allow negative quantity, note that if you enter a quantity that is greater than the available quantity, the Issue quantity will reset to the available quantity.
- If the site allows negative quantity, a negative issue is allowed.
- if the item Uses Serial Numbers, the Issue quantity of 1 is automatically entered; it cannot be changed.
- if the item has an RFID tag number, the Issue quantity of 1 is automatically entered; it cannot be changed.
- Comment: enter a comment about the issue in this field, if desired.
- Click the Add
 icon to add this item to the order.
icon to add this item to the order.
- Click the expand icon to view the issue item details in the Issued Inventory nested grid.
- To check out the assets to this assignee, and if applicable, issue a consumable item or items, click the
 Save icon. The asset will be flagged as being checked out to the assignee. Any consumable item in the order will be issued. (If you want to cancel checking out the assets and/or issuing the item(s), click the
Save icon. The asset will be flagged as being checked out to the assignee. Any consumable item in the order will be issued. (If you want to cancel checking out the assets and/or issuing the item(s), click the  Cancel icon.)
Cancel icon.)